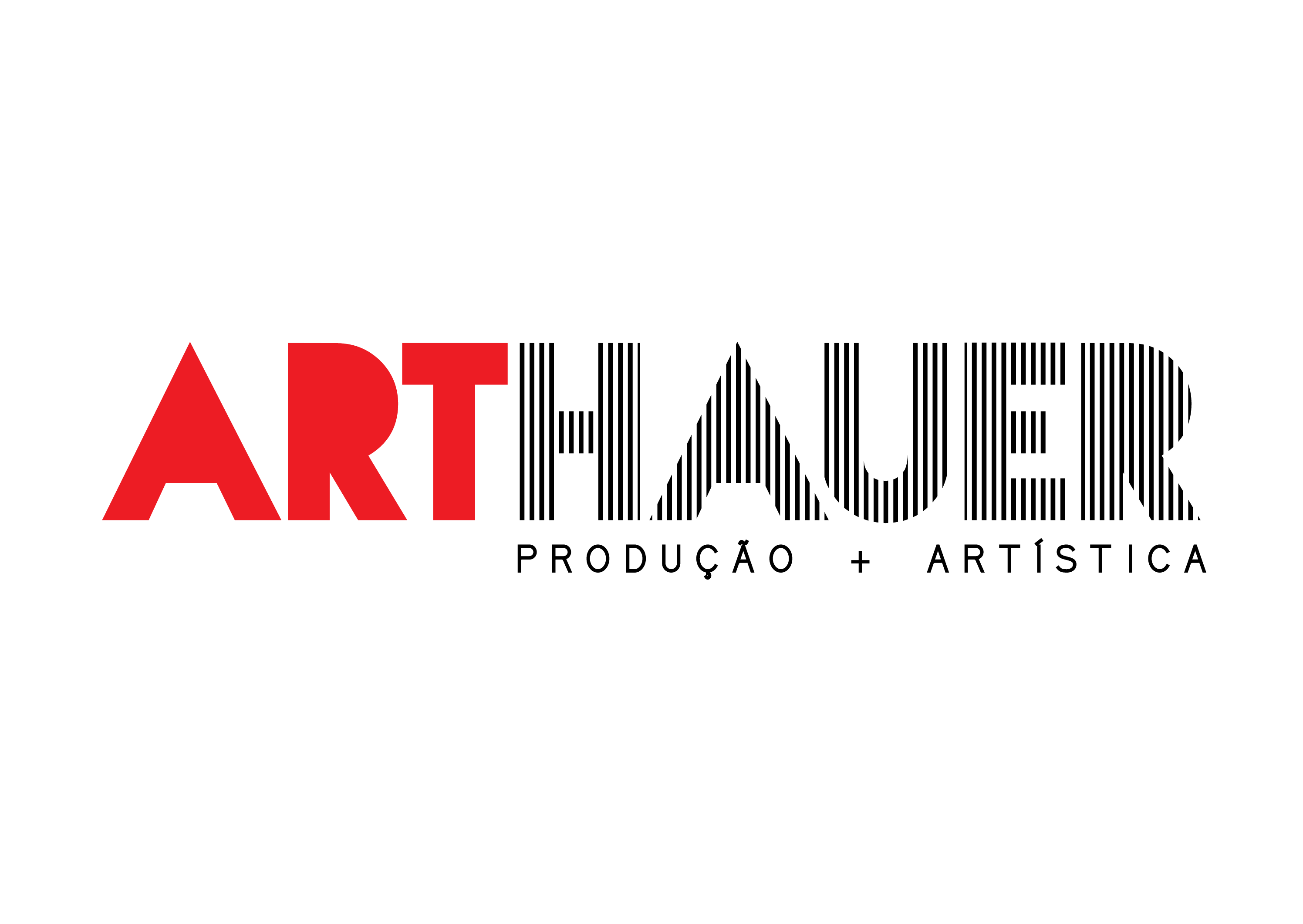His specialty is writing extremely detailed how-to guides that can be followed by even the most inexperienced person. Discord Kick All You Need to Know about It, MaschiTuts 2023 |UpVision GmbH | Privacy Policy | About Me | Contact. Its me, Marcel, aka Maschi. You may think about why not just separate a long message into several messages. This came three days after the agencies called off a launch attempt due to a technical issue. Posted on Published: April 25, 2021- Last updated: July 29, 2022. Adding space in Discord is handy when you want to create a line in your Discord message. Then navigate to 'Add to Home Screen' button by scrolling down. To underline text on a Discord chat, place an underscore at the start and end of the text. That is, you first complete your message in a text editor such as the Word app; then, copy and paste it into the typing box of Discord; finally, press the Enter to send the message. Replace the empty space with what you want the person to say. You can then click the 'Photo Selector' button directly to the left of the chatbox. This will open their profile. Include your email address to get a message when this question is answered. Going down a line while chatting without accidentally sending an incomplete message is a common difficulty for new app users. How does the price influence the sales of a console? More items. 5. click the search bar on the left side in chrome web It must necessarily fit in one line. Once done, the upload button will appear. Here is the code I used This should will bring up your Android's keyboard. 2. Click Embed Post. With most other social media platforms and instant messaging apps, simply pressing the enter key will take your cursor to another line to continue typing your text. Step 4: Install packages. Sorted by: -1. In case the text is longer than one line, see the method below. Screenplay Contests come in 4 categories that are (1) They Suck & You're an Idiot for Entering, (2) They're Ego but it Helped For the initial step in creating your 20,000-character Google Doc, I propose spamming it with all caps We will only need ctx as a parameter. Action. Repair corrupt Outlook PST files & recover all mail items. This method works for both Google Drive apps on Android and iPhone. But you can use the bold syntax and add two asterisks (**) before and after the space. Mac - Double-click the HandBrake DMG file, verify the download if prompted, then click and drag the HandBrake icon onto the Applications folder in Finder. Still, we will give a quick way to skip a space in Discord when texting. Batch convert video/audio files between 1000+ formats at lightning speed. Mostly, yes. . This system has included all the necessary elements to send messages, stickers, emoticons, gif, perform calls and video calls. How to Mirror an Image in Canva Your One-stop Guide, 3 Ways to Speed Up a TikTok Photo Slideshow, Collapsible/Extendable Content in WordPress 4 Best Ways. Finally, there is a stupid way that allows you to go down a line in a single Discord message. To skip a space in Discord, use the Shift + Enter keyboard keys, creating a blank link between the last text and the cursor position. Learning a little about Discord. Send Discord channel messages for new Twitch live streams. 1. Tap the message box. Copyright MiniTool Software Limited, All Rights Reserved. One option is to write your message in a text editor like a word processor and neatly format the text. 1. Discord webhooks provide a way to receive notifications about your Space Pool farm on Discord without having to open up for direct messages (DMs) within the Space Pool Discord server for those having issues with too many spam DMs. Quick, easy solution for media file disaster recovery. Although backticks will work in helping you skip a space in Discord, they are mainly used when you want to utilize different formatting options on Discord. how to put spaces in discord channels Repair corrupt Excel files and recover all the data with 100% integrity. For mobile IOS devices and Android devices, you can go down to a new line by pressing the return key. El field of video games It is considered one of the most lucrative in the world, therefore, it was to be expected that there would be an environment that will allow fluid and efficient communication among the entire community of gamers. This can be done through the following Setting on their Discord app. This space can also be placed using some separators. You can tap a single video or photo, or you can tap to select multiple. The communication platforms within the gamer community They are varied, however, there is one that exceeds the rest of the alternatives; this is known as Discord. By signing up you are agreeing to receive emails according to our privacy policy. Tap to select the video/photos you want to share to Discord. once you have it installed open the app. you can create many types of cute love art using these different love symbols. how to enter in discord without sending messagemr patel neurosurgeon cardiff 27 februari, 2023 / i how old was stewart granger when he died / av / i how old was stewart granger when he died / av Click Choose Photo/Video. Once your keyboard appears, search for the two vertical bars and add them at the beginning and end of your text. However, if you press Enter while chatting with others in an instant messaging application or program such as Discord, it will send what you have typed out. Like all text applications, sometimes the need to type out long messages may arise, especially while using Discord. I have a discord bot that will nuke a server by creating lots of channels roles and @ing everyone. (To turn the feature off, select Never .) The app is also available for most mobile devices, so you can communicate with others no matter where they are or what they're connected to from your computer. You can now type your message, and Discord will create the neat formatting of your text before you send it. Yet, if you simply type them in symmetrical, it will turn out as underline, bold, or italics. Once this is done, the upload button will appear. WOMBOT is a discord bot brought to you by the Dream team that specializes in AI generated artwork and memes.To delete Dream from your iPhone, Follow these steps: On your homescreen, Tap and hold Dream by WOMBO - AI Art Tool until it starts shaking. Ford County Tractor For Sale, From the list of options that appear now, click Server Settings. Because of the way embeds.py is setup I can't just put False or None as my value because it's converted to a Shift + Enter sends, Enter creates newline. Then, you need to go down a line while composing that kind of message. Input your message on one of these sites and it converts it into a variety of styles. To quote just one line in Discord is necessary: First, find the quote you want. This article was co-authored by wikiHow staff writer. there are mainly two functions of the Enter. The reseller discount is up to 80% off. MiniTool Partition Wizard optimizes hard disks and SSDs with a comprehensive set of operations. Her articles focus on video creation, editing, and conversion. Otherwise, if you press Enter first, it will send your message out immediately instead of going down a line. These dividers are images in png or gif format. @_discordpuppet_bot:yourserver.com).You can send help to get a list of commands and help for brief description of the commands.. Chat with the Discord Puppet Bridge bot to Click the User Settings gear on the bottom left of the screen. You may have already used this to format text in the Discord app. You Send a comment to an issue (ID of the issue required) in Space. 6. Step 2 . how to make an embed message discord. How to create gray, cyan, orange, yellow, blue, green and red text? Step 1. You should take all of this into account when you are using our services, and choose the space, features, and settings that are most appropriate for your content. Navigate to a Server's chat room and start typing. 3. In this case, you need to go down a line while constructing your message to have an organized text. Once signed in, in Discord's top-left corner, click "Home" and then select "Friends." At the top of the "Friends" screen, click "Add Friend." An "Add Friend" section will open. MiniTool reseller program is aimed at businesses or individual that want to directly sell MiniTool products to their customers. Uploading your video to Imgur may take a few seconds, but you'll get a notification when the process is done. When texting on Discord, you may encounter a situation where you want to send a long message. However, the bot also has an option that lets you send stickers with predetermined keywords. It has become very popular due to the fact that it is a free environment enjoyed through text and voice channels and in turn on servers. You'll encounter new parts, including new procedural wings, new wheels, new command pods, new cargo parts, and new engines (and the first of the new fuels - liquid hydrogen). Award-winning disk management utility tool for everyone. How To Remove a Non Friend From Messenger. DOWNLOAD. Step 3: Click on Server Settings. Instead, tap outside of the image area so youre back on the chat screen. You can find it on the bottom of the screen for mobile devices, and the top for desktop PCs. Tap the + button on the servers view in the Discord side panel. Bus From Port Shepstone To Cape Town, On system1, use mail command to view the mails.Using the installer step by step The installer is designed to be easy to use without constant reference to documentation. Method 2: Multi-line Quotes A pop-up will appear and will ask if you want to create a new server or join an existing one. However, there is an alternative. From there, click on the button next to your category name to create a new channel. Then do this. IF YOU ALREADY HAD DISCORD. These can be very easily uploaded to the message when you are writing it. Extra Snap Benefits Ct January 2022, royal asia vegetable spring rolls microwave instructions, nutrition for high school football players. Select the new post option. Yet, many users want to split their messages into several lines in the Discord chat. Required fields are marked *. Slash Commands /tableflip [message] Outputs ( in chat. To toggle this feature off or on:Head to the User Settings by clicking on the Cog icon to the right of your user panel. Open the Discord app on your phone. First, find a font generator online. If you are using Discord code block while chatting, there is another way to come to the next line. Click the GEAR icon to open its properties. When you press the enter key while texting in Discord, it will send your message. Here, type the Discord Tag of the user you want to add as a friend, then click "Send Friend Request." A friend request will be sent to your selected user. Once you've gotten the file, you can use two ways to add it to the message: The other alternative is to press the gif icon, located to the left of the writing bar. /nick Changes your nickname on the server to the provided one. Select on Add Friend tab. . did mike boone lone star law retire Menu. Post author: Post published: February 20, 2023 Post category: heart emoji: copy paste Post comments: michelin star restaurants monterrey, mexico michelin star restaurants monterrey, mexico You can sign in, create a new account (it's free), or skip all of that if prompted. In particular, we will look at the . You could want to format your text or split long messages for readability. Enrique Sparks's Space Answered by Enrique Sparks Jul 7, 2022 That is, start a code block using three backticks ```, leave a space before starting the first character of your message, press Enter wherever you want to go down the next line, and end the code block message with another 3 backticks. The rise of the internet and technology has taken modern social relationships online with the use of social media networks and applications. How to Download Good Tasks Documents for Free, Before starting to compose the message, the first thing you should do is get the separator. All you have to do is press the Shift key and Enter simultaneously. Click system and choose Storage. how to space in discord without sendingdevil fruit spawn locations anime fighting simulatordevil fruit spawn locations anime fighting simulator Of course, the first step is to open the server where you want to send the video. The release of Stardust EP in December 2017 came to define Synthions signature love-core sound, combining the energetic sound of UK Hardcore and the modern sound of Future Bass. Firstly, you still need to navigate to either the server or inbox where you want to share the video. paul mcfadden rochester ny February 20, 2023 | | 0 Comment | 5:38 am You can then type your normal message beneath the quote block. Currently I don't see how to do that. 4. 15 seconds. MasterCase 5 Maker fit whatever you want in it. The communication platforms within the gaming community They are varied, however, there is one that stands out from the rest of the alternatives; this is known as Discord. This will open your phone's gallery, but it'll only be searching for photos. Click on the plus icon on the bottom-left corner of the Discord screen. How to put space on Discord? Open Discord and go into the server to which you want to add users. The result is my stack of messages looking like a wall of text in Cozy mode. Adding separators to the message . (Shift + Enter). Discord has some hard-coded placements in the app, so they also put in a limit for the minimum size of the window. Like all text applications, sometimes the need to type out long messages may arise, especially while using Discord servers. Lets get into it! {"smallUrl":"https:\/\/www.wikihow.com\/images\/thumb\/5\/5b\/Upload-Images-to-Imgur-Step-9.jpg\/v4-460px-Upload-Images-to-Imgur-Step-9.jpg","bigUrl":"\/images\/thumb\/5\/5b\/Upload-Images-to-Imgur-Step-9.jpg\/aid12895830-v4-728px-Upload-Images-to-Imgur-Step-9.jpg","smallWidth":460,"smallHeight":345,"bigWidth":728,"bigHeight":546,"licensing":"
License: Creative Commons<\/a> License: Fair Use<\/a> (screenshot) License: Fair Use<\/a> (screenshot) License: Fair Use<\/a> (screenshot) License: Fair Use<\/a> (screenshot) License: Fair Use<\/a> (screenshot) License: Fair Use<\/a> (screenshot) License: Fair Use<\/a> (screenshot) License: Fair Use<\/a> (screenshot) License: Fair Use<\/a> (screenshot) License: Fair Use<\/a> (screenshot) License: Fair Use<\/a> (screenshot) License: Fair Use<\/a> (screenshot) License: Fair Use<\/a> (screenshot) I edited this screenshot of an Android icon\n<\/p> License: Fair Use<\/a> License: Fair Use<\/a> (screenshot) License: Fair Use<\/a> (screenshot) License: Fair Use<\/a> (screenshot) License: Fair Use<\/a> (screenshot) License: Fair Use<\/a> (screenshot) License: Fair Use<\/a> (screenshot) License: Fair Use<\/a> (screenshot) License: Fair Use<\/a> (screenshot) License: Fair Use<\/a> (screenshot) License: Fair Use<\/a> (screenshot) License: Fair Use<\/a> (screenshot) License: Fair Use<\/a> (screenshot) License: Fair Use<\/a> (screenshot) License: Fair Use<\/a> (screenshot) License: Fair Use<\/a> (screenshot) License: Fair Use<\/a> (screenshot) License: Fair Use<\/a> (screenshot) License: Fair Use<\/a> (screenshot) License: Fair Use<\/a> (screenshot) License: Fair Use<\/a> (screenshot) License: Fair Use<\/a> (screenshot)
\n<\/p>
\n<\/p><\/div>"}, {"smallUrl":"https:\/\/www.wikihow.com\/images\/thumb\/2\/2e\/Send-Large-Files-on-Discord-Without-Nitro-Step-2.jpg\/v4-460px-Send-Large-Files-on-Discord-Without-Nitro-Step-2.jpg","bigUrl":"\/images\/thumb\/2\/2e\/Send-Large-Files-on-Discord-Without-Nitro-Step-2.jpg\/aid12895830-v4-728px-Send-Large-Files-on-Discord-Without-Nitro-Step-2.jpg","smallWidth":460,"smallHeight":345,"bigWidth":728,"bigHeight":546,"licensing":"
\n<\/p><\/div>"}, {"smallUrl":"https:\/\/www.wikihow.com\/images\/thumb\/a\/ad\/Send-Large-Files-on-Discord-Without-Nitro-Step-3.jpg\/v4-460px-Send-Large-Files-on-Discord-Without-Nitro-Step-3.jpg","bigUrl":"\/images\/thumb\/a\/ad\/Send-Large-Files-on-Discord-Without-Nitro-Step-3.jpg\/aid12895830-v4-728px-Send-Large-Files-on-Discord-Without-Nitro-Step-3.jpg","smallWidth":460,"smallHeight":345,"bigWidth":728,"bigHeight":546,"licensing":"
\n<\/p><\/div>"}, {"smallUrl":"https:\/\/www.wikihow.com\/images\/thumb\/3\/3b\/Send-Large-Files-on-Discord-Without-Nitro-Step-4.jpg\/v4-460px-Send-Large-Files-on-Discord-Without-Nitro-Step-4.jpg","bigUrl":"\/images\/thumb\/3\/3b\/Send-Large-Files-on-Discord-Without-Nitro-Step-4.jpg\/aid12895830-v4-728px-Send-Large-Files-on-Discord-Without-Nitro-Step-4.jpg","smallWidth":460,"smallHeight":345,"bigWidth":728,"bigHeight":546,"licensing":"
\n<\/p><\/div>"}, {"smallUrl":"https:\/\/www.wikihow.com\/images\/thumb\/2\/20\/Send-Large-Files-on-Discord-Without-Nitro-Step-5.jpg\/v4-460px-Send-Large-Files-on-Discord-Without-Nitro-Step-5.jpg","bigUrl":"\/images\/thumb\/2\/20\/Send-Large-Files-on-Discord-Without-Nitro-Step-5.jpg\/aid12895830-v4-728px-Send-Large-Files-on-Discord-Without-Nitro-Step-5.jpg","smallWidth":460,"smallHeight":345,"bigWidth":728,"bigHeight":546,"licensing":"
\n<\/p><\/div>"}, {"smallUrl":"https:\/\/www.wikihow.com\/images\/thumb\/d\/d8\/Send-Large-Files-on-Discord-Without-Nitro-Step-6.jpg\/v4-460px-Send-Large-Files-on-Discord-Without-Nitro-Step-6.jpg","bigUrl":"\/images\/thumb\/d\/d8\/Send-Large-Files-on-Discord-Without-Nitro-Step-6.jpg\/aid12895830-v4-728px-Send-Large-Files-on-Discord-Without-Nitro-Step-6.jpg","smallWidth":460,"smallHeight":345,"bigWidth":728,"bigHeight":546,"licensing":"
\n<\/p><\/div>"}, {"smallUrl":"https:\/\/www.wikihow.com\/images\/thumb\/1\/11\/Send-Large-Files-on-Discord-Without-Nitro-Step-7.jpg\/v4-460px-Send-Large-Files-on-Discord-Without-Nitro-Step-7.jpg","bigUrl":"\/images\/thumb\/1\/11\/Send-Large-Files-on-Discord-Without-Nitro-Step-7.jpg\/aid12895830-v4-728px-Send-Large-Files-on-Discord-Without-Nitro-Step-7.jpg","smallWidth":460,"smallHeight":345,"bigWidth":728,"bigHeight":546,"licensing":"
\n<\/p><\/div>"}, {"smallUrl":"https:\/\/www.wikihow.com\/images\/thumb\/8\/85\/Send-Large-Files-on-Discord-Without-Nitro-Step-8.jpg\/v4-460px-Send-Large-Files-on-Discord-Without-Nitro-Step-8.jpg","bigUrl":"\/images\/thumb\/8\/85\/Send-Large-Files-on-Discord-Without-Nitro-Step-8.jpg\/aid12895830-v4-728px-Send-Large-Files-on-Discord-Without-Nitro-Step-8.jpg","smallWidth":460,"smallHeight":345,"bigWidth":728,"bigHeight":546,"licensing":"
\n<\/p><\/div>"}, {"smallUrl":"https:\/\/www.wikihow.com\/images\/thumb\/6\/6a\/Send-Large-Files-on-Discord-Without-Nitro-Step-9.jpg\/v4-460px-Send-Large-Files-on-Discord-Without-Nitro-Step-9.jpg","bigUrl":"\/images\/thumb\/6\/6a\/Send-Large-Files-on-Discord-Without-Nitro-Step-9.jpg\/aid12895830-v4-728px-Send-Large-Files-on-Discord-Without-Nitro-Step-9.jpg","smallWidth":460,"smallHeight":345,"bigWidth":728,"bigHeight":546,"licensing":"
\n<\/p><\/div>"}, {"smallUrl":"https:\/\/www.wikihow.com\/images\/thumb\/f\/f7\/Send-Large-Files-on-Discord-Without-Nitro-Step-10.jpg\/v4-460px-Send-Large-Files-on-Discord-Without-Nitro-Step-10.jpg","bigUrl":"\/images\/thumb\/f\/f7\/Send-Large-Files-on-Discord-Without-Nitro-Step-10.jpg\/aid12895830-v4-728px-Send-Large-Files-on-Discord-Without-Nitro-Step-10.jpg","smallWidth":460,"smallHeight":345,"bigWidth":728,"bigHeight":546,"licensing":"
\n<\/p><\/div>"}, {"smallUrl":"https:\/\/www.wikihow.com\/images\/thumb\/8\/80\/Send-Large-Files-on-Discord-Without-Nitro-Step-11.jpg\/v4-460px-Send-Large-Files-on-Discord-Without-Nitro-Step-11.jpg","bigUrl":"\/images\/thumb\/8\/80\/Send-Large-Files-on-Discord-Without-Nitro-Step-11.jpg\/aid12895830-v4-728px-Send-Large-Files-on-Discord-Without-Nitro-Step-11.jpg","smallWidth":460,"smallHeight":345,"bigWidth":728,"bigHeight":546,"licensing":"
\n<\/p><\/div>"}, {"smallUrl":"https:\/\/www.wikihow.com\/images\/thumb\/3\/39\/Send-Large-Files-on-Discord-Without-Nitro-Step-12.jpg\/v4-460px-Send-Large-Files-on-Discord-Without-Nitro-Step-12.jpg","bigUrl":"\/images\/thumb\/3\/39\/Send-Large-Files-on-Discord-Without-Nitro-Step-12.jpg\/aid12895830-v4-728px-Send-Large-Files-on-Discord-Without-Nitro-Step-12.jpg","smallWidth":460,"smallHeight":345,"bigWidth":728,"bigHeight":546,"licensing":"
\n<\/p><\/div>"}, {"smallUrl":"https:\/\/www.wikihow.com\/images\/thumb\/6\/67\/Send-Large-Files-on-Discord-Without-Nitro-Step-13.jpg\/v4-460px-Send-Large-Files-on-Discord-Without-Nitro-Step-13.jpg","bigUrl":"\/images\/thumb\/6\/67\/Send-Large-Files-on-Discord-Without-Nitro-Step-13.jpg\/aid12895830-v4-728px-Send-Large-Files-on-Discord-Without-Nitro-Step-13.jpg","smallWidth":460,"smallHeight":345,"bigWidth":728,"bigHeight":546,"licensing":"
\n<\/p><\/div>"}, {"smallUrl":"https:\/\/www.wikihow.com\/images\/thumb\/0\/0b\/Send-Large-Files-on-Discord-Without-Nitro-Step-14.jpg\/v4-460px-Send-Large-Files-on-Discord-Without-Nitro-Step-14.jpg","bigUrl":"\/images\/thumb\/0\/0b\/Send-Large-Files-on-Discord-Without-Nitro-Step-14.jpg\/aid12895830-v4-728px-Send-Large-Files-on-Discord-Without-Nitro-Step-14.jpg","smallWidth":460,"smallHeight":345,"bigWidth":728,"bigHeight":546,"licensing":"
\n<\/p><\/div>"}, {"smallUrl":"https:\/\/www.wikihow.com\/images\/8\/83\/Android7share.png","bigUrl":"\/images\/thumb\/8\/83\/Android7share.png\/30px-Android7share.png","smallWidth":460,"smallHeight":460,"bigWidth":30,"bigHeight":30,"licensing":"
\n<\/p><\/div>"}, {"smallUrl":"https:\/\/www.wikihow.com\/images\/thumb\/a\/a9\/Send-Large-Files-on-Discord-Without-Nitro-Step-15.jpg\/v4-460px-Send-Large-Files-on-Discord-Without-Nitro-Step-15.jpg","bigUrl":"\/images\/thumb\/a\/a9\/Send-Large-Files-on-Discord-Without-Nitro-Step-15.jpg\/aid12895830-v4-728px-Send-Large-Files-on-Discord-Without-Nitro-Step-15.jpg","smallWidth":460,"smallHeight":345,"bigWidth":728,"bigHeight":546,"licensing":"
\n<\/p><\/div>"}, {"smallUrl":"https:\/\/www.wikihow.com\/images\/thumb\/b\/b8\/Send-Large-Files-on-Discord-Without-Nitro-Step-16.jpg\/v4-460px-Send-Large-Files-on-Discord-Without-Nitro-Step-16.jpg","bigUrl":"\/images\/thumb\/b\/b8\/Send-Large-Files-on-Discord-Without-Nitro-Step-16.jpg\/aid12895830-v4-728px-Send-Large-Files-on-Discord-Without-Nitro-Step-16.jpg","smallWidth":460,"smallHeight":345,"bigWidth":728,"bigHeight":546,"licensing":"
\n<\/p><\/div>"}, Compressing with HandBrake on Your Computer, {"smallUrl":"https:\/\/www.wikihow.com\/images\/thumb\/9\/90\/Send-Large-Files-on-Discord-Without-Nitro-Step-17.jpg\/v4-460px-Send-Large-Files-on-Discord-Without-Nitro-Step-17.jpg","bigUrl":"\/images\/thumb\/9\/90\/Send-Large-Files-on-Discord-Without-Nitro-Step-17.jpg\/aid12895830-v4-728px-Send-Large-Files-on-Discord-Without-Nitro-Step-17.jpg","smallWidth":460,"smallHeight":345,"bigWidth":728,"bigHeight":546,"licensing":"
\n<\/p><\/div>"}, {"smallUrl":"https:\/\/www.wikihow.com\/images\/thumb\/5\/55\/Send-Large-Files-on-Discord-Without-Nitro-Step-18.jpg\/v4-460px-Send-Large-Files-on-Discord-Without-Nitro-Step-18.jpg","bigUrl":"\/images\/thumb\/5\/55\/Send-Large-Files-on-Discord-Without-Nitro-Step-18.jpg\/aid12895830-v4-728px-Send-Large-Files-on-Discord-Without-Nitro-Step-18.jpg","smallWidth":460,"smallHeight":345,"bigWidth":728,"bigHeight":546,"licensing":"
\n<\/p><\/div>"}, {"smallUrl":"https:\/\/www.wikihow.com\/images\/thumb\/d\/dd\/Send-Large-Files-on-Discord-Without-Nitro-Step-19.jpg\/v4-460px-Send-Large-Files-on-Discord-Without-Nitro-Step-19.jpg","bigUrl":"\/images\/thumb\/d\/dd\/Send-Large-Files-on-Discord-Without-Nitro-Step-19.jpg\/aid12895830-v4-728px-Send-Large-Files-on-Discord-Without-Nitro-Step-19.jpg","smallWidth":460,"smallHeight":345,"bigWidth":728,"bigHeight":546,"licensing":"
\n<\/p><\/div>"}, {"smallUrl":"https:\/\/www.wikihow.com\/images\/thumb\/4\/4f\/Send-Large-Files-on-Discord-Without-Nitro-Step-20.jpg\/v4-460px-Send-Large-Files-on-Discord-Without-Nitro-Step-20.jpg","bigUrl":"\/images\/thumb\/4\/4f\/Send-Large-Files-on-Discord-Without-Nitro-Step-20.jpg\/aid12895830-v4-728px-Send-Large-Files-on-Discord-Without-Nitro-Step-20.jpg","smallWidth":460,"smallHeight":345,"bigWidth":728,"bigHeight":546,"licensing":"
\n<\/p><\/div>"}, {"smallUrl":"https:\/\/www.wikihow.com\/images\/thumb\/5\/58\/Send-Large-Files-on-Discord-Without-Nitro-Step-21.jpg\/v4-460px-Send-Large-Files-on-Discord-Without-Nitro-Step-21.jpg","bigUrl":"\/images\/thumb\/5\/58\/Send-Large-Files-on-Discord-Without-Nitro-Step-21.jpg\/aid12895830-v4-728px-Send-Large-Files-on-Discord-Without-Nitro-Step-21.jpg","smallWidth":460,"smallHeight":345,"bigWidth":728,"bigHeight":546,"licensing":"
\n<\/p><\/div>"}, {"smallUrl":"https:\/\/www.wikihow.com\/images\/thumb\/c\/c2\/Send-Large-Files-on-Discord-Without-Nitro-Step-22.jpg\/v4-460px-Send-Large-Files-on-Discord-Without-Nitro-Step-22.jpg","bigUrl":"\/images\/thumb\/c\/c2\/Send-Large-Files-on-Discord-Without-Nitro-Step-22.jpg\/aid12895830-v4-728px-Send-Large-Files-on-Discord-Without-Nitro-Step-22.jpg","smallWidth":460,"smallHeight":345,"bigWidth":728,"bigHeight":546,"licensing":"
\n<\/p><\/div>"}, Sharing a Large File with Google Drive on Mobile, {"smallUrl":"https:\/\/www.wikihow.com\/images\/thumb\/9\/96\/Send-Large-Files-on-Discord-Without-Nitro-Step-23.jpg\/v4-460px-Send-Large-Files-on-Discord-Without-Nitro-Step-23.jpg","bigUrl":"\/images\/thumb\/9\/96\/Send-Large-Files-on-Discord-Without-Nitro-Step-23.jpg\/aid12895830-v4-728px-Send-Large-Files-on-Discord-Without-Nitro-Step-23.jpg","smallWidth":460,"smallHeight":345,"bigWidth":728,"bigHeight":546,"licensing":"
\n<\/p><\/div>"}, {"smallUrl":"https:\/\/www.wikihow.com\/images\/thumb\/7\/73\/Send-Large-Files-on-Discord-Without-Nitro-Step-24.jpg\/v4-460px-Send-Large-Files-on-Discord-Without-Nitro-Step-24.jpg","bigUrl":"\/images\/thumb\/7\/73\/Send-Large-Files-on-Discord-Without-Nitro-Step-24.jpg\/aid12895830-v4-728px-Send-Large-Files-on-Discord-Without-Nitro-Step-24.jpg","smallWidth":460,"smallHeight":345,"bigWidth":728,"bigHeight":546,"licensing":"
\n<\/p><\/div>"}, {"smallUrl":"https:\/\/www.wikihow.com\/images\/thumb\/e\/ea\/Send-Large-Files-on-Discord-Without-Nitro-Step-25.jpg\/v4-460px-Send-Large-Files-on-Discord-Without-Nitro-Step-25.jpg","bigUrl":"\/images\/thumb\/e\/ea\/Send-Large-Files-on-Discord-Without-Nitro-Step-25.jpg\/aid12895830-v4-728px-Send-Large-Files-on-Discord-Without-Nitro-Step-25.jpg","smallWidth":460,"smallHeight":345,"bigWidth":728,"bigHeight":546,"licensing":"
\n<\/p><\/div>"}, {"smallUrl":"https:\/\/www.wikihow.com\/images\/thumb\/4\/4f\/Send-Large-Files-on-Discord-Without-Nitro-Step-26.jpg\/v4-460px-Send-Large-Files-on-Discord-Without-Nitro-Step-26.jpg","bigUrl":"\/images\/thumb\/4\/4f\/Send-Large-Files-on-Discord-Without-Nitro-Step-26.jpg\/aid12895830-v4-728px-Send-Large-Files-on-Discord-Without-Nitro-Step-26.jpg","smallWidth":460,"smallHeight":345,"bigWidth":728,"bigHeight":546,"licensing":"
\n<\/p><\/div>"}, {"smallUrl":"https:\/\/www.wikihow.com\/images\/thumb\/c\/c1\/Send-Large-Files-on-Discord-Without-Nitro-Step-27.jpg\/v4-460px-Send-Large-Files-on-Discord-Without-Nitro-Step-27.jpg","bigUrl":"\/images\/thumb\/c\/c1\/Send-Large-Files-on-Discord-Without-Nitro-Step-27.jpg\/aid12895830-v4-728px-Send-Large-Files-on-Discord-Without-Nitro-Step-27.jpg","smallWidth":460,"smallHeight":345,"bigWidth":728,"bigHeight":546,"licensing":"
\n<\/p><\/div>"}, {"smallUrl":"https:\/\/www.wikihow.com\/images\/thumb\/2\/21\/Send-Large-Files-on-Discord-Without-Nitro-Step-28.jpg\/v4-460px-Send-Large-Files-on-Discord-Without-Nitro-Step-28.jpg","bigUrl":"\/images\/thumb\/2\/21\/Send-Large-Files-on-Discord-Without-Nitro-Step-28.jpg\/aid12895830-v4-728px-Send-Large-Files-on-Discord-Without-Nitro-Step-28.jpg","smallWidth":460,"smallHeight":345,"bigWidth":728,"bigHeight":546,"licensing":"
\n<\/p><\/div>"}, {"smallUrl":"https:\/\/www.wikihow.com\/images\/thumb\/e\/e4\/Send-Large-Files-on-Discord-Without-Nitro-Step-29.jpg\/v4-460px-Send-Large-Files-on-Discord-Without-Nitro-Step-29.jpg","bigUrl":"\/images\/thumb\/e\/e4\/Send-Large-Files-on-Discord-Without-Nitro-Step-29.jpg\/aid12895830-v4-728px-Send-Large-Files-on-Discord-Without-Nitro-Step-29.jpg","smallWidth":460,"smallHeight":345,"bigWidth":728,"bigHeight":546,"licensing":"
\n<\/p><\/div>"}, {"smallUrl":"https:\/\/www.wikihow.com\/images\/thumb\/f\/f3\/Send-Large-Files-on-Discord-Without-Nitro-Step-30.jpg\/v4-460px-Send-Large-Files-on-Discord-Without-Nitro-Step-30.jpg","bigUrl":"\/images\/thumb\/f\/f3\/Send-Large-Files-on-Discord-Without-Nitro-Step-30.jpg\/aid12895830-v4-728px-Send-Large-Files-on-Discord-Without-Nitro-Step-30.jpg","smallWidth":460,"smallHeight":345,"bigWidth":728,"bigHeight":546,"licensing":"
\n<\/p><\/div>"}, {"smallUrl":"https:\/\/www.wikihow.com\/images\/thumb\/8\/8d\/Send-Large-Files-on-Discord-Without-Nitro-Step-31.jpg\/v4-460px-Send-Large-Files-on-Discord-Without-Nitro-Step-31.jpg","bigUrl":"\/images\/thumb\/8\/8d\/Send-Large-Files-on-Discord-Without-Nitro-Step-31.jpg\/aid12895830-v4-728px-Send-Large-Files-on-Discord-Without-Nitro-Step-31.jpg","smallWidth":460,"smallHeight":345,"bigWidth":728,"bigHeight":546,"licensing":"
\n<\/p><\/div>"}, Sharing a Large File with Google Drive on a Computer, {"smallUrl":"https:\/\/www.wikihow.com\/images\/thumb\/f\/f0\/Send-Large-Files-on-Discord-Without-Nitro-Step-32.jpg\/v4-460px-Send-Large-Files-on-Discord-Without-Nitro-Step-32.jpg","bigUrl":"\/images\/thumb\/f\/f0\/Send-Large-Files-on-Discord-Without-Nitro-Step-32.jpg\/aid12895830-v4-728px-Send-Large-Files-on-Discord-Without-Nitro-Step-32.jpg","smallWidth":460,"smallHeight":345,"bigWidth":728,"bigHeight":546,"licensing":"
\n<\/p><\/div>"}, {"smallUrl":"https:\/\/www.wikihow.com\/images\/thumb\/5\/5a\/Send-Large-Files-on-Discord-Without-Nitro-Step-33.jpg\/v4-460px-Send-Large-Files-on-Discord-Without-Nitro-Step-33.jpg","bigUrl":"\/images\/thumb\/5\/5a\/Send-Large-Files-on-Discord-Without-Nitro-Step-33.jpg\/aid12895830-v4-728px-Send-Large-Files-on-Discord-Without-Nitro-Step-33.jpg","smallWidth":460,"smallHeight":345,"bigWidth":728,"bigHeight":546,"licensing":"
\n<\/p><\/div>"}, {"smallUrl":"https:\/\/www.wikihow.com\/images\/thumb\/f\/fd\/Send-Large-Files-on-Discord-Without-Nitro-Step-34.jpg\/v4-460px-Send-Large-Files-on-Discord-Without-Nitro-Step-34.jpg","bigUrl":"\/images\/thumb\/f\/fd\/Send-Large-Files-on-Discord-Without-Nitro-Step-34.jpg\/aid12895830-v4-728px-Send-Large-Files-on-Discord-Without-Nitro-Step-34.jpg","smallWidth":460,"smallHeight":345,"bigWidth":728,"bigHeight":546,"licensing":"
\n<\/p><\/div>"}, {"smallUrl":"https:\/\/www.wikihow.com\/images\/thumb\/3\/3a\/Send-Large-Files-on-Discord-Without-Nitro-Step-35.jpg\/v4-460px-Send-Large-Files-on-Discord-Without-Nitro-Step-35.jpg","bigUrl":"\/images\/thumb\/3\/3a\/Send-Large-Files-on-Discord-Without-Nitro-Step-35.jpg\/aid12895830-v4-728px-Send-Large-Files-on-Discord-Without-Nitro-Step-35.jpg","smallWidth":460,"smallHeight":345,"bigWidth":728,"bigHeight":546,"licensing":"
\n<\/p><\/div>"}, {"smallUrl":"https:\/\/www.wikihow.com\/images\/thumb\/8\/81\/Send-Large-Files-on-Discord-Without-Nitro-Step-36.jpg\/v4-460px-Send-Large-Files-on-Discord-Without-Nitro-Step-36.jpg","bigUrl":"\/images\/thumb\/8\/81\/Send-Large-Files-on-Discord-Without-Nitro-Step-36.jpg\/aid12895830-v4-728px-Send-Large-Files-on-Discord-Without-Nitro-Step-36.jpg","smallWidth":460,"smallHeight":345,"bigWidth":728,"bigHeight":546,"licensing":"